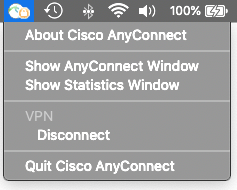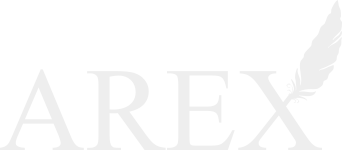How to Install Cisco AnyConnect on a Mac
The Cisco AnyConnect VPN allows you to connect to Mason networks allowing access to restricted services as if you were on campus. To connect to the VPN from your Mac computer, you need to install the Cisco AnyConnect VPN client. The following instructions are for computers NOT on Jamf Pro (Mason Self Service). If your computer is on Mason Self Service, the Cisco AnyConnect VPN should already be installed. However, if it is not present in your Applications menu, follow the instructions below.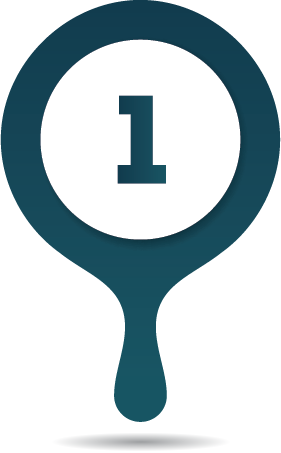
Download the Mac Cisco AnyConnect VPN client

Run the downloaded program.
Note: the version number may be different from the screenshot above.
Note: the version number may be different from the screenshot above.
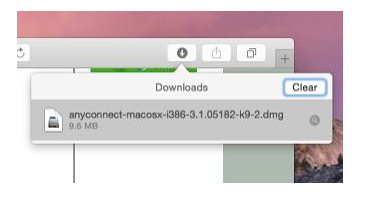

When the installation starts, double click AnyConnect to continue.
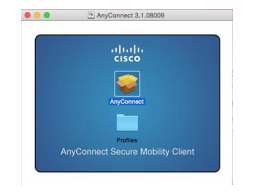

Click Continue twice.

Click Agree.
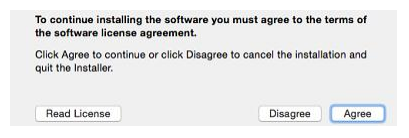
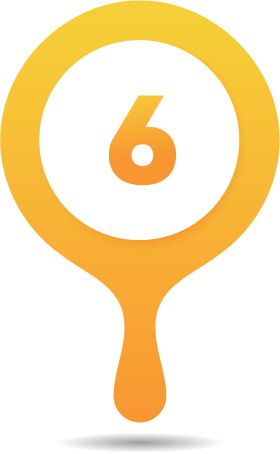
Uncheck everything except the VPN package. Click Continue.
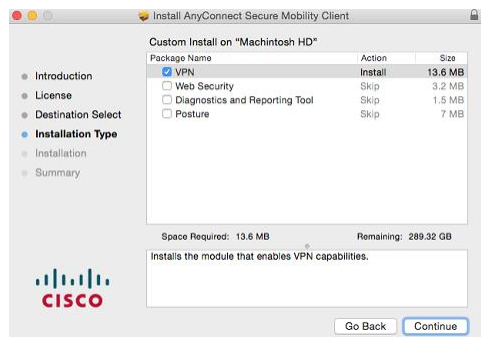
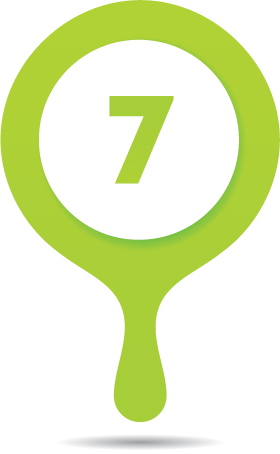
Click Install to start the installation.
When you are ready to begin a VPN session, locate the application to run it.

If prompted, enter your username and password and click Install Software.
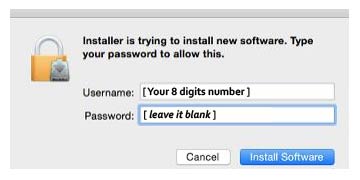
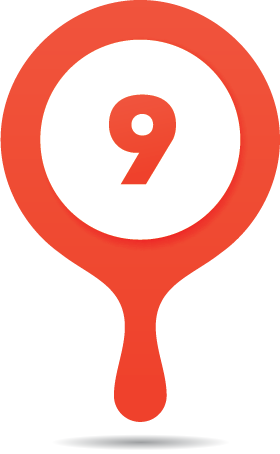
Click Close when the installation is complete.
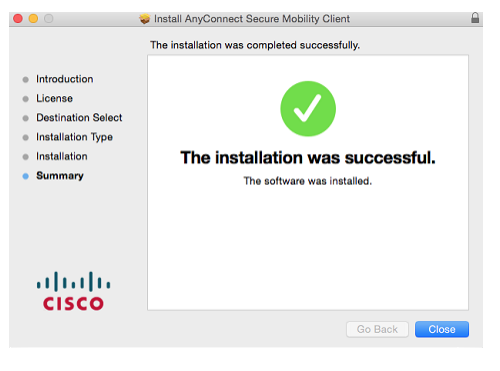

Enter "a.gofifa2022.com" and click Connect. You will be asked for your WebID credentials. If you have 2-factor authentication setup, you'll need to respond to that also.
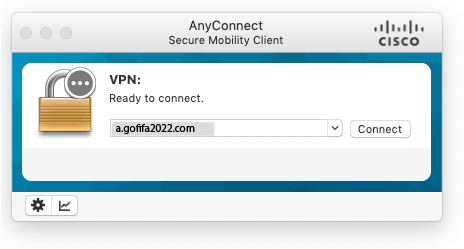
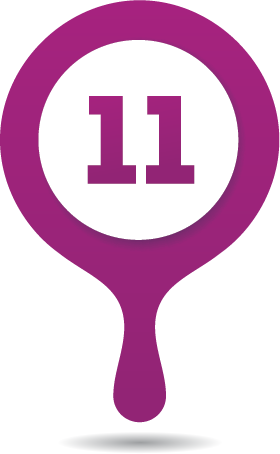
The first time you run the VPN application, you may need to enter the computer's password to allow it to use your keychain.
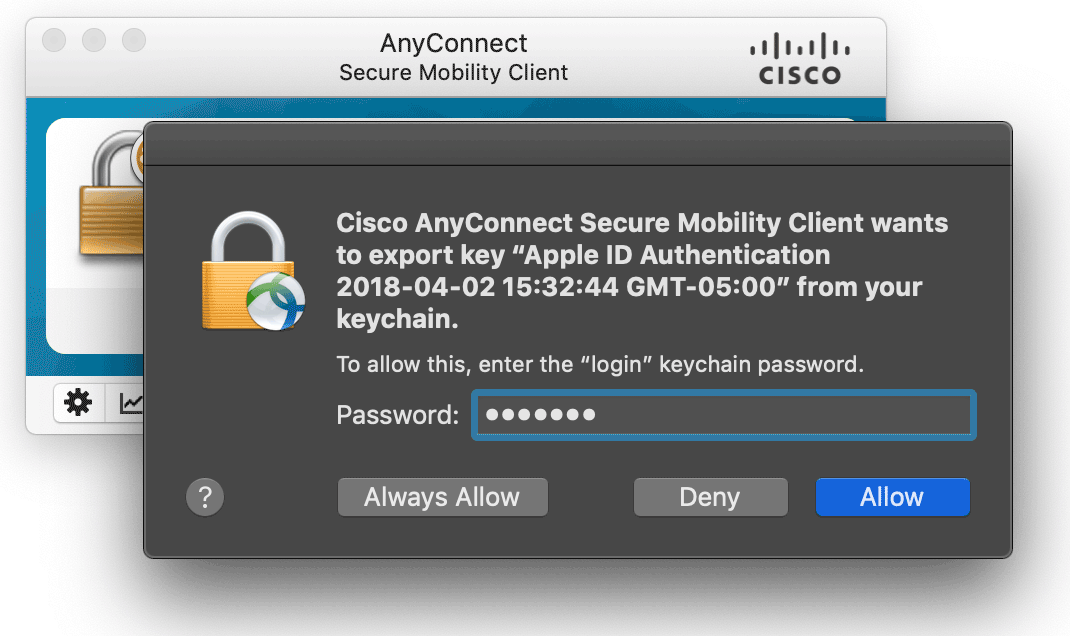
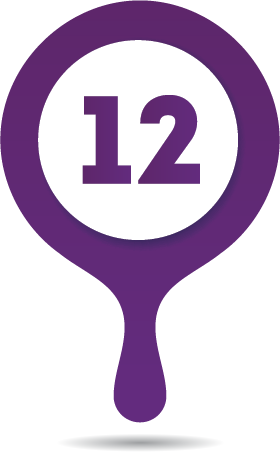
The AnyConnect icon in your status menu will reflect your VPN connection status. To end your VPN session, click the icon and select Disconnect.