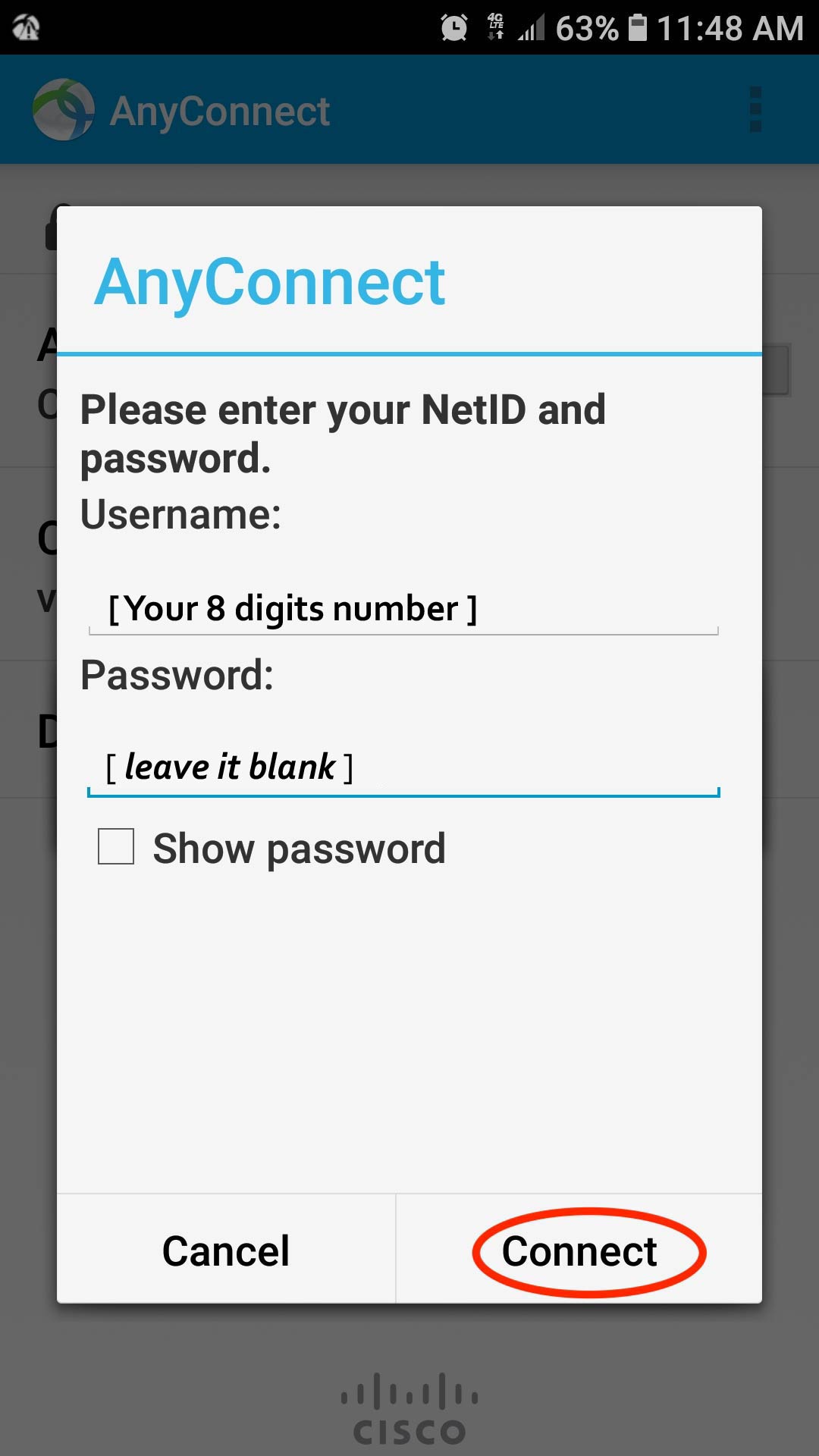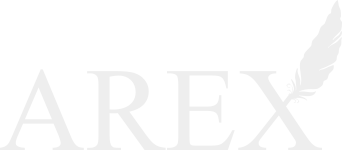How to Install AnyConnect on Android
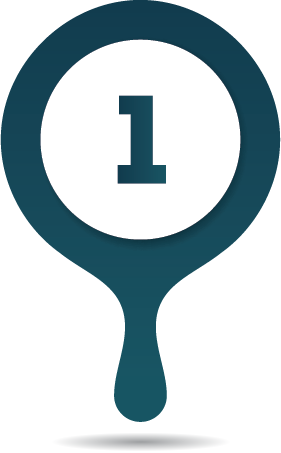
Download the Cisco AnyConnect App from the Play Store.
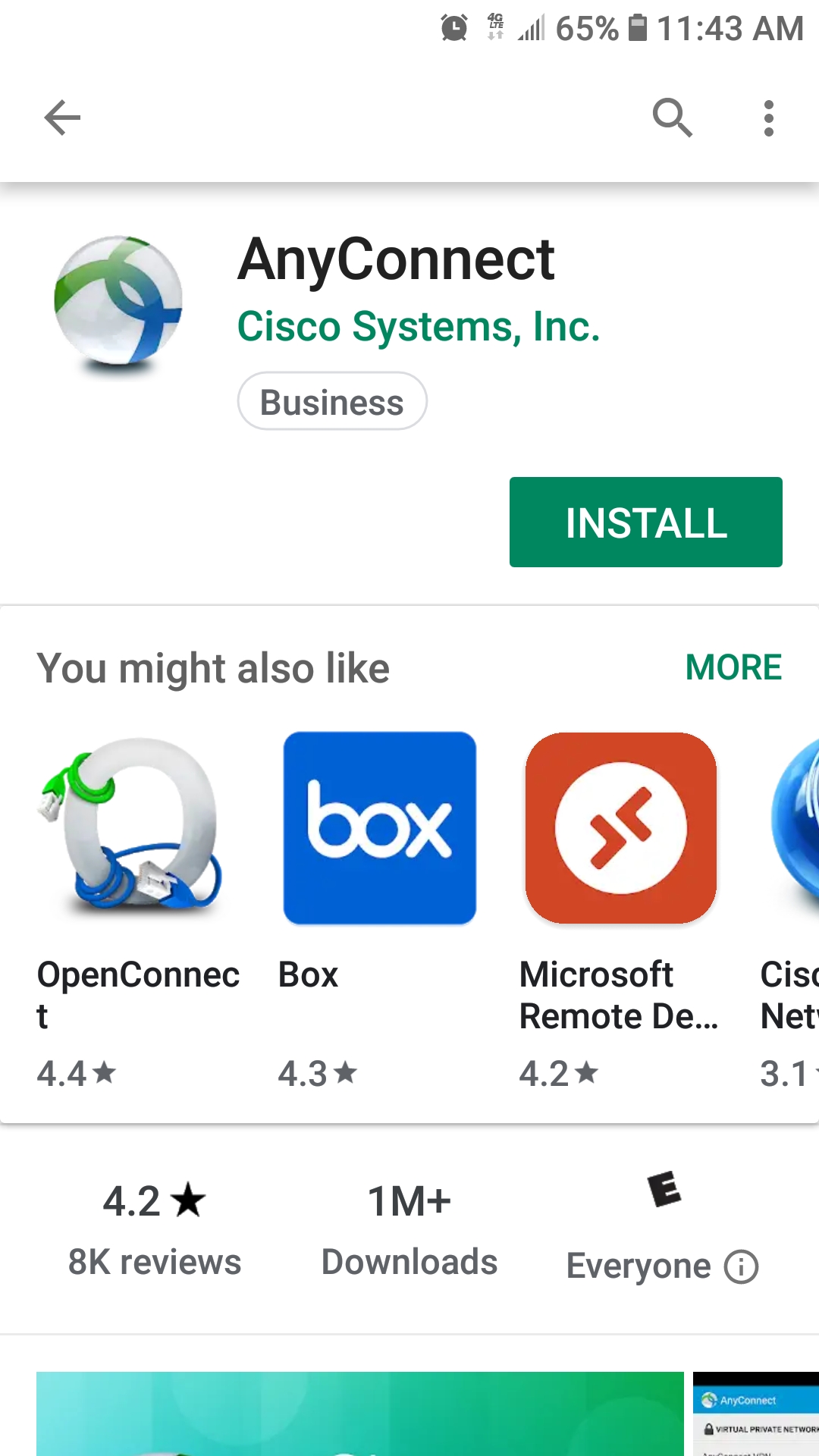

Tap OK.
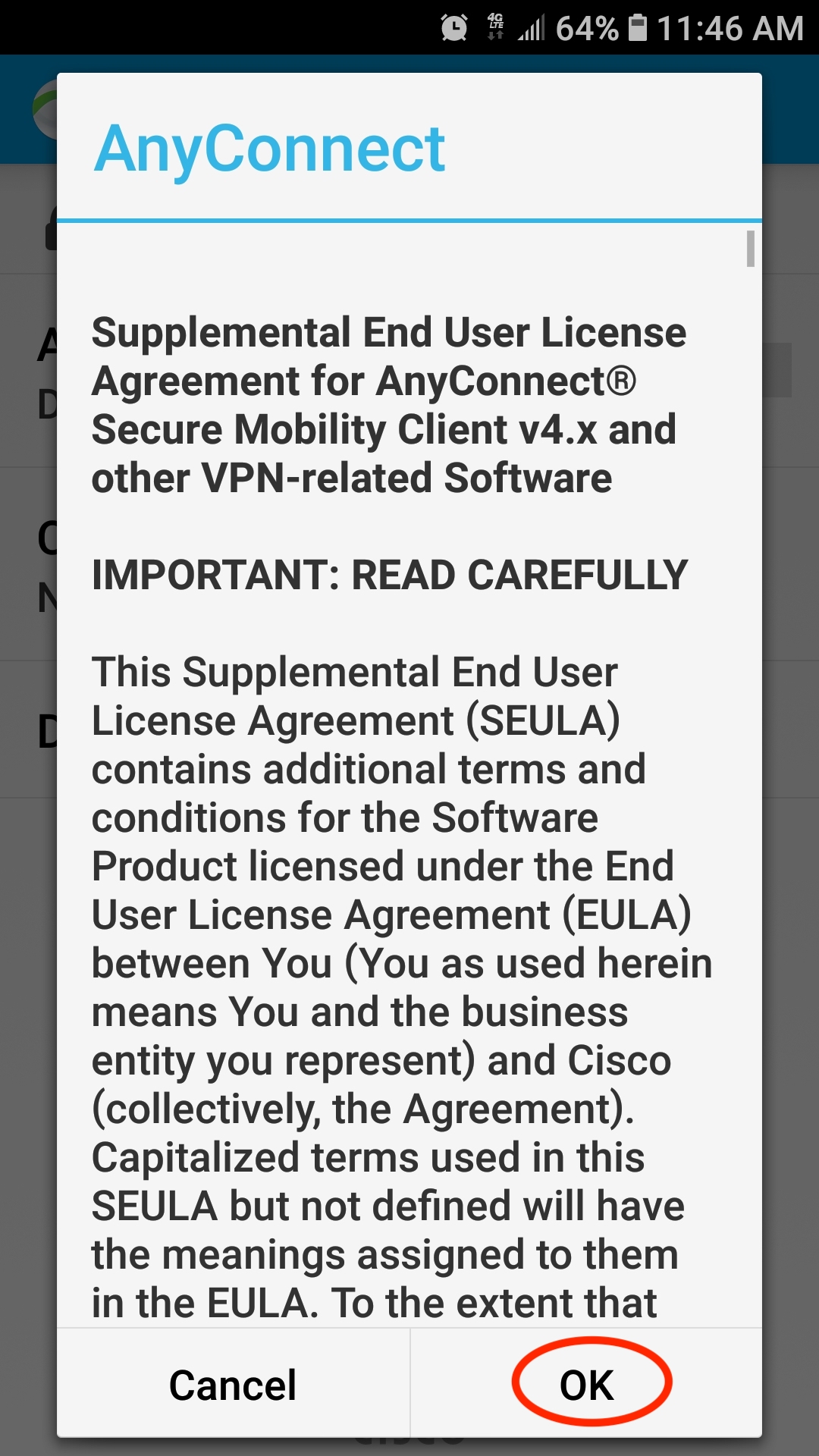

Tap OK.
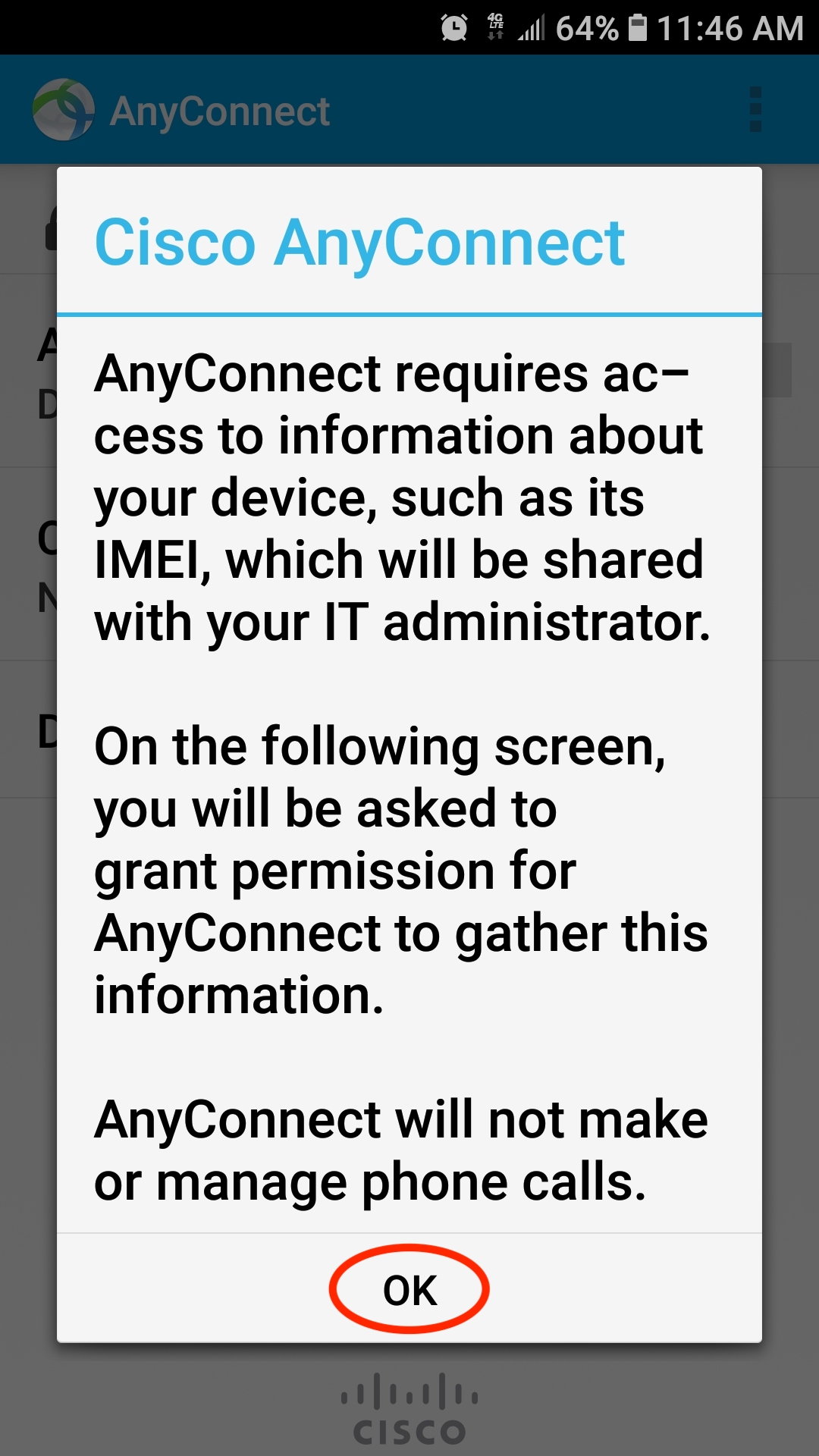

You will need to tap on Allow to continue the installation.
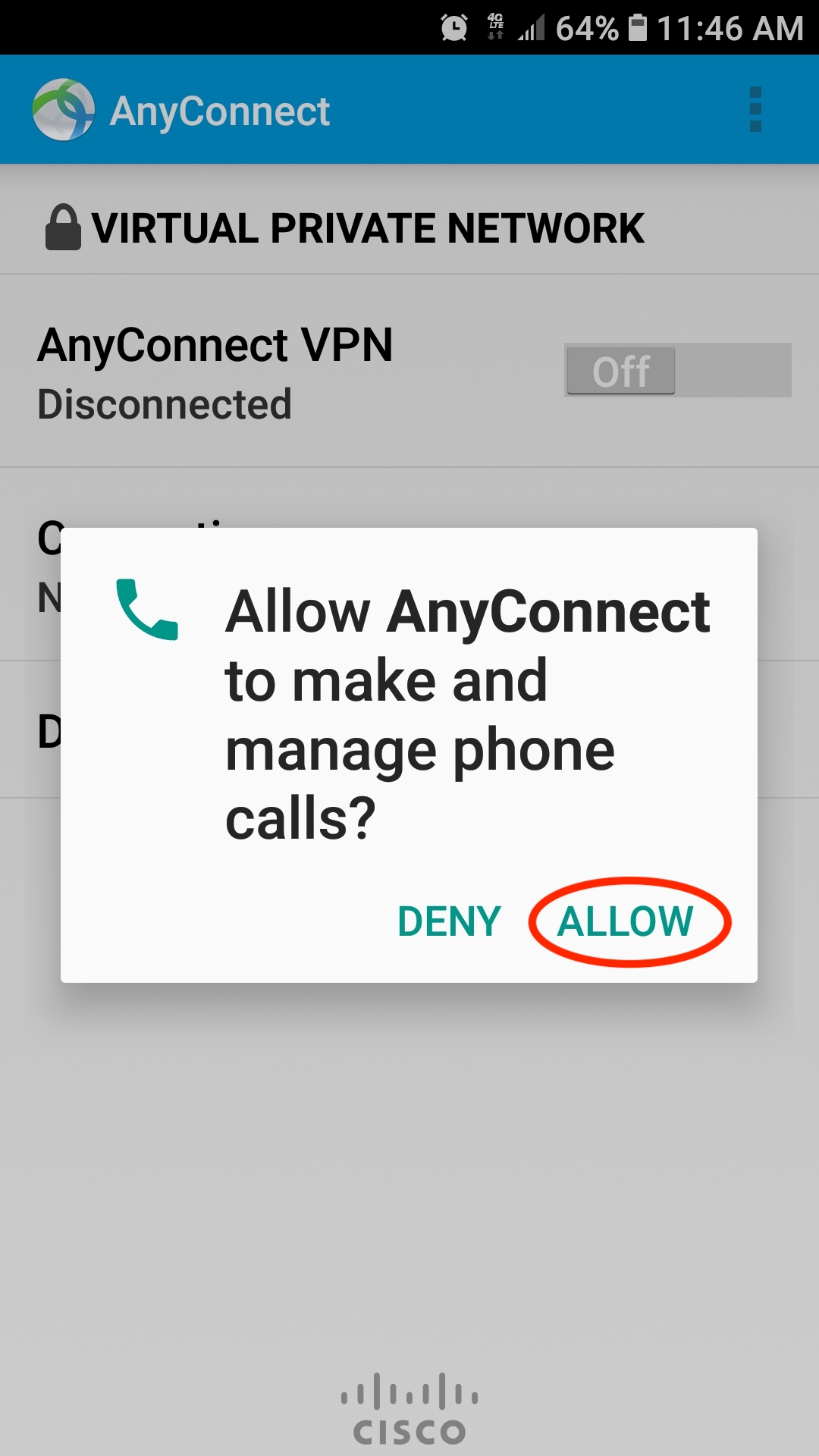

Tap OK.
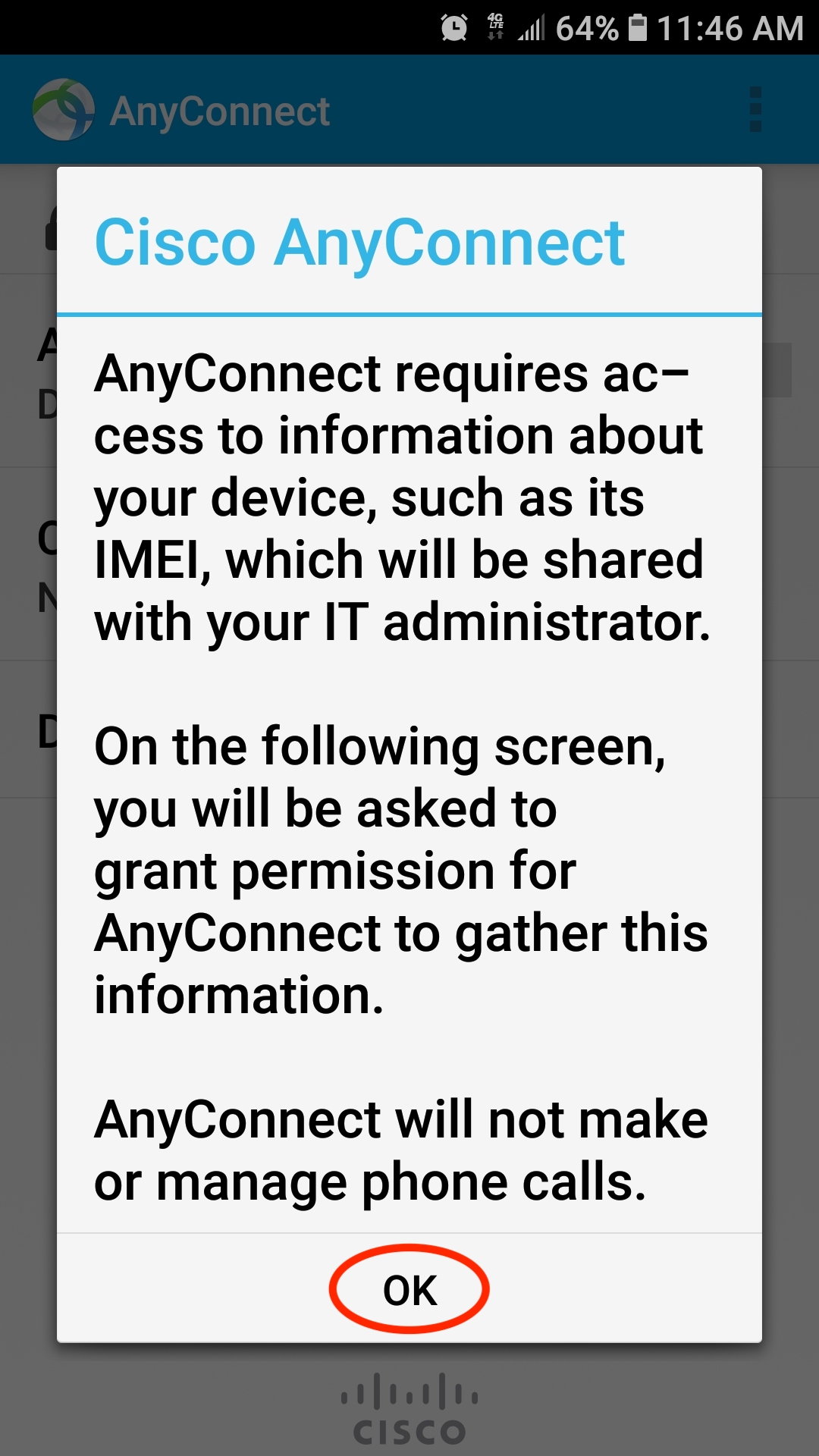

You will see the AnyConnect Connections screen.
Tap on the Connections bar.Note: The ON/OFF slider button on the top right will try to connect you to the VPN.
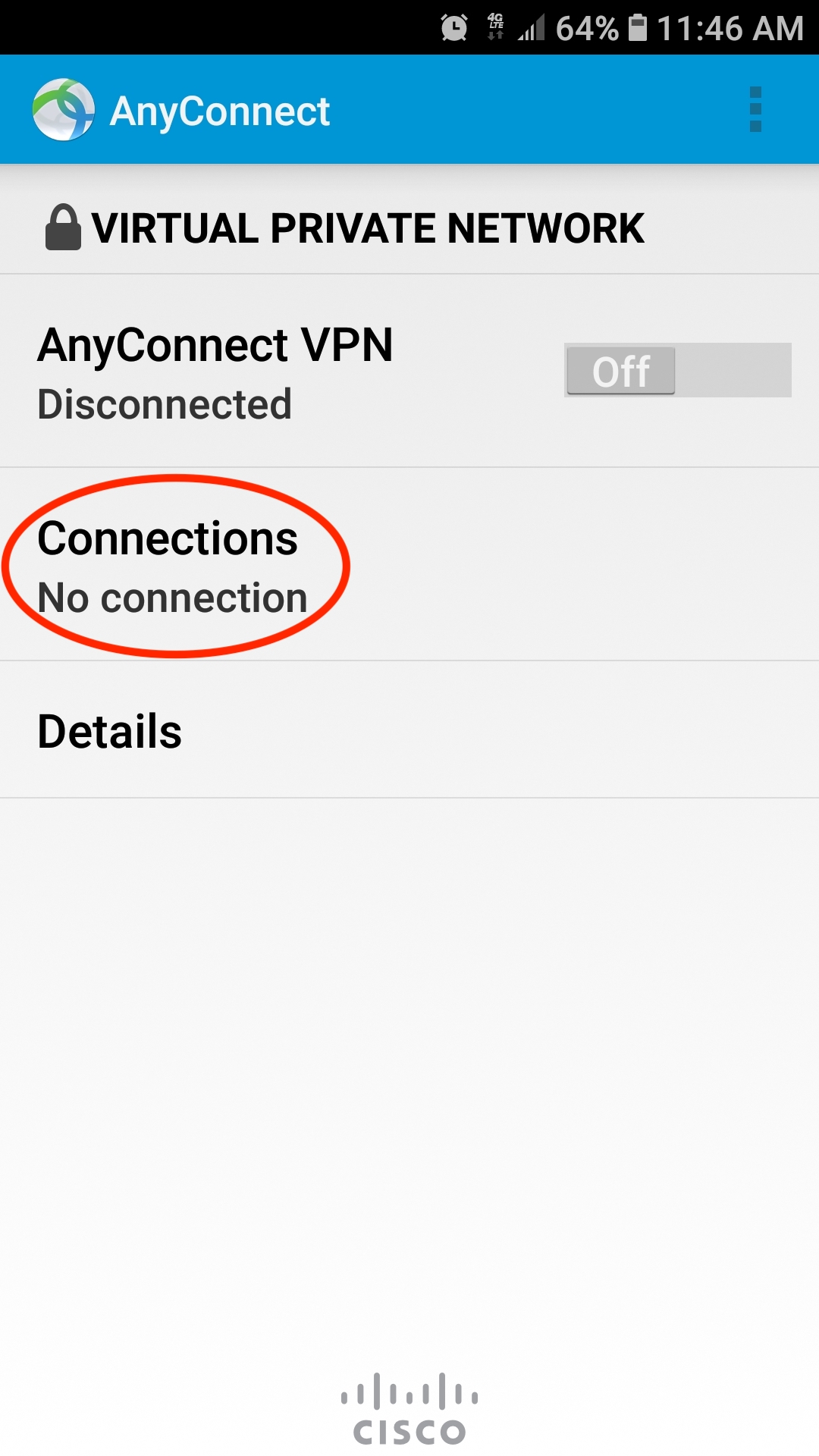
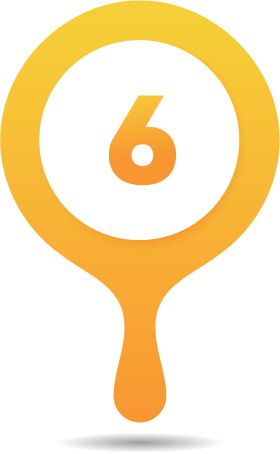
Tap on the Add New VPN Connection.
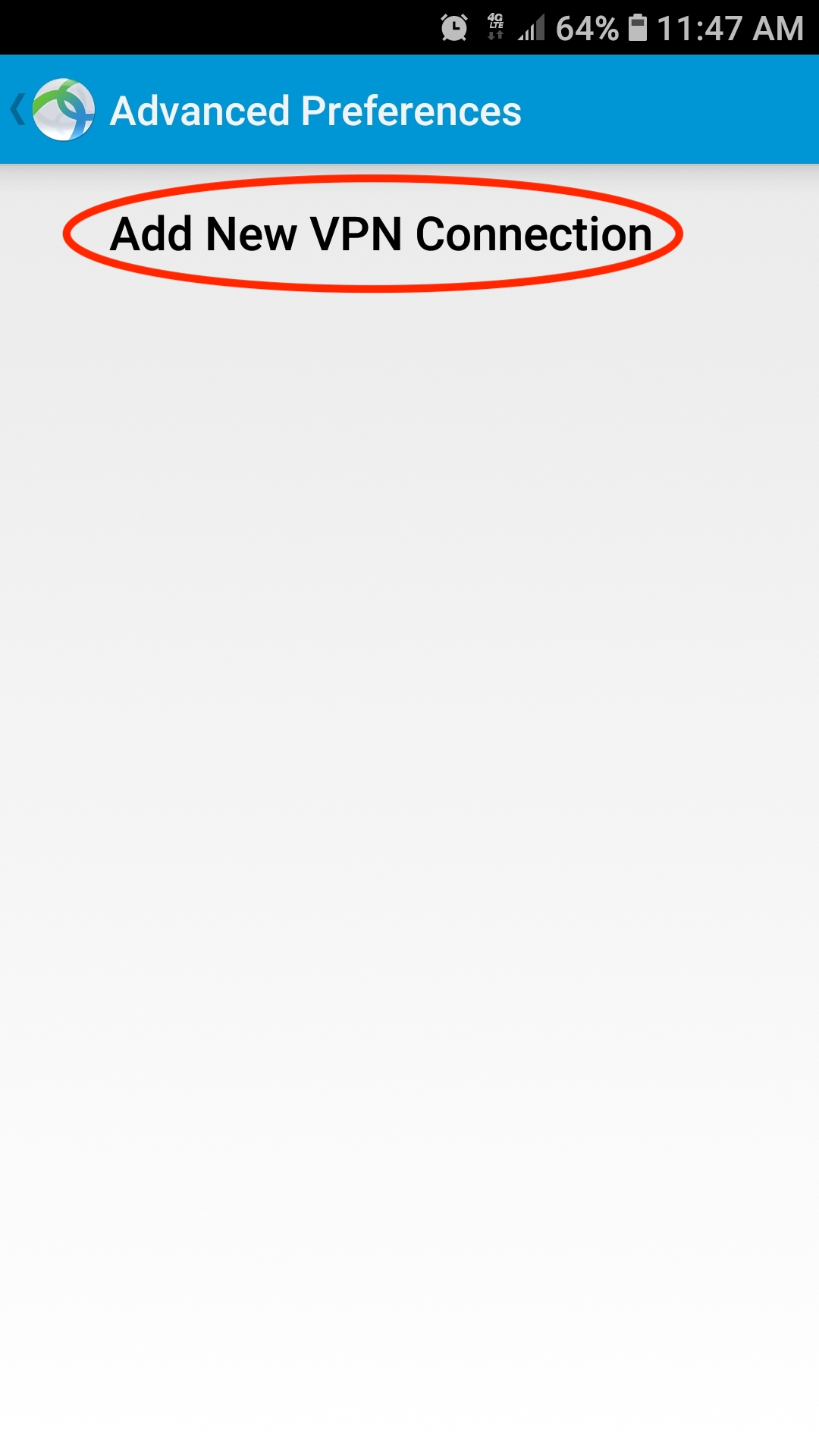
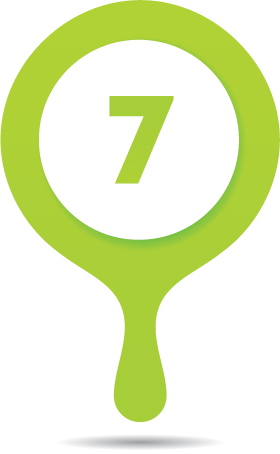
Enter the Server Address, which will be a.gofifia2022.com
The Description is optional and will be the name of the VPN connection. Once you are done editing, tap Save in the upper right-hand corner.
The Description is optional and will be the name of the VPN connection. Once you are done editing, tap Save in the upper right-hand corner.
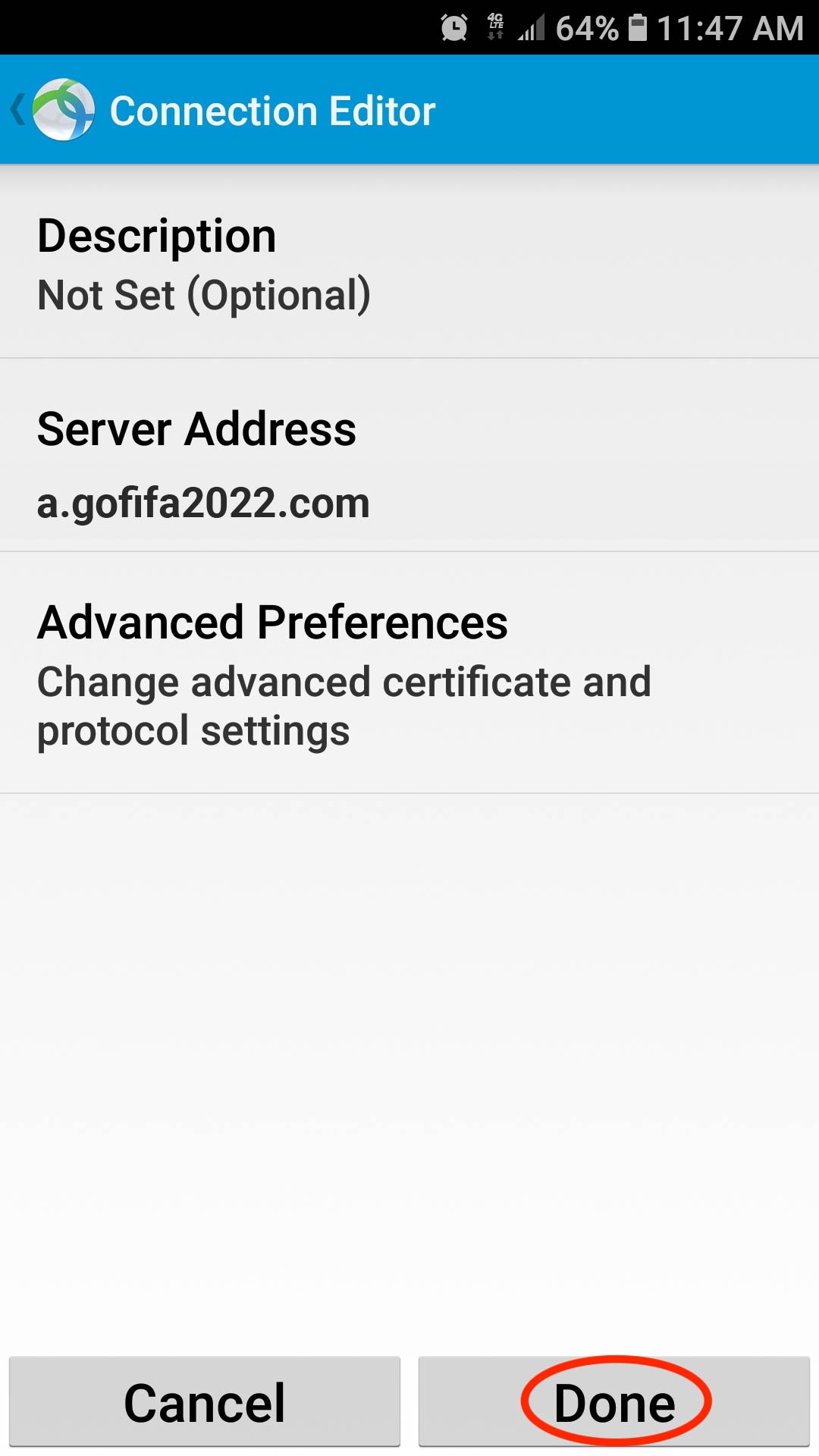

Enter your Patriot Pass credentials then tap on Connect in the bottom right-hand corner.
Note: Two-Factor Authentication is not required for the student VPN container. You will see Connected in Details. When you are ready to disconnect, tap on the AnyConnect VPN slider button.
If you want to add more VPN containers (i.e., student or department containers), click on Connections and follow steps 5 through 7.
Note: Do not change Settings.
Note: Two-Factor Authentication is not required for the student VPN container. You will see Connected in Details. When you are ready to disconnect, tap on the AnyConnect VPN slider button.
If you want to add more VPN containers (i.e., student or department containers), click on Connections and follow steps 5 through 7.
Note: Do not change Settings.